 Utilidad para visualizar archivos .CBZ y .CBR
Utilidad para visualizar archivos .CBZ y .CBRURL: http://dancingtortoise.com/simplecomic/

 Un potente editor de archivos de tipo raster (pixels...). Es gratuito y hace GIFs animados y soporta la edición de tiles para videojuegos. Es bastante interesante, sobre todo teniendo en cuenta que con el Mac OS no viene nada que se parezca al Paint...
Un potente editor de archivos de tipo raster (pixels...). Es gratuito y hace GIFs animados y soporta la edición de tiles para videojuegos. Es bastante interesante, sobre todo teniendo en cuenta que con el Mac OS no viene nada que se parezca al Paint... Potente gestor de archivos multiplataforma. Al estilo del clásico Comandante Norton o del Midnight Commander de Linux. Una opción a considerar.
Potente gestor de archivos multiplataforma. Al estilo del clásico Comandante Norton o del Midnight Commander de Linux. Una opción a considerar. Frontend de M.A.M.E. para Mac OS. Un poco viejo y creo que descontinuado...
Frontend de M.A.M.E. para Mac OS. Un poco viejo y creo que descontinuado... No todos los macs tienen webcam. ¡Mi Mac Mini no tiene!. Así que uso una de Logitech que estaba por casa. Macam es un software que da soporte a diversas cámaras USB.
No todos los macs tienen webcam. ¡Mi Mac Mini no tiene!. Así que uso una de Logitech que estaba por casa. Macam es un software que da soporte a diversas cámaras USB.

 iBackup es un potente, sencillo y personalizable gestor de copias de seguridad. Permite realizar copias personalizadas seleccionando los datos que se copiarán de forma rápida e intuitiva.
iBackup es un potente, sencillo y personalizable gestor de copias de seguridad. Permite realizar copias personalizadas seleccionando los datos que se copiarán de forma rápida e intuitiva. Un completo y útil programita para generar imágenes DMG. Yo utilizo normalmente las utilidades de disco, pero en su momento le dí una oportunidad y no me defraudó. Mi problema era que quería generar imágenes en varias máquinas no relacionadas y no me apetecía ir descargándolo cada vez. Pero es interesante.
Un completo y útil programita para generar imágenes DMG. Yo utilizo normalmente las utilidades de disco, pero en su momento le dí una oportunidad y no me defraudó. Mi problema era que quería generar imágenes en varias máquinas no relacionadas y no me apetecía ir descargándolo cada vez. Pero es interesante. No creo que haga falta que explique qué es el Firefox. El navegador multiplataforma más utilizado.
No creo que haga falta que explique qué es el Firefox. El navegador multiplataforma más utilizado. Deep Notes es un bloc de notas jerárquico que ayuda a organizar ideas y notas relacionadas.
Deep Notes es un bloc de notas jerárquico que ayuda a organizar ideas y notas relacionadas.
 ¿Para qué %&$ones necesita un PNG permisos de ejecución?
¿Para qué %&$ones necesita un PNG permisos de ejecución?
 Cuando vienes de sistemas Windows, puedes estar acostumbrado a revisar documentación en formato CHM. Este es un lector de ese tipo de archivos para Mac OS X. Un ejemplo de archivo CHM puede ser la documentación de PHP.
Cuando vienes de sistemas Windows, puedes estar acostumbrado a revisar documentación en formato CHM. Este es un lector de ese tipo de archivos para Mac OS X. Un ejemplo de archivo CHM puede ser la documentación de PHP. Chicken of the VNC es un cliente VNC. Es un cliente, luego necesita que exista un servidor VNC en el destino... esto era obvio. Ya indicaré algunos servidores VNC más adelante.
Chicken of the VNC es un cliente VNC. Es un cliente, luego necesita que exista un servidor VNC en el destino... esto era obvio. Ya indicaré algunos servidores VNC más adelante. Utilidad que permite hacer copias de discos duros que luego pueden arrancar.
Utilidad que permite hacer copias de discos duros que luego pueden arrancar.
 |  |

 Blender es un completisimo programa de 3D. Es completamente gratuito. Además, en su web hay un montón de documentación y video tutoriales.
Blender es un completisimo programa de 3D. Es completamente gratuito. Además, en su web hay un montón de documentación y video tutoriales. Es una utilidad para renombrar conjuntos de archivos en bloque. Permite establecer nombres secuenciales, reemplazar cadenas, etc.
Es una utilidad para renombrar conjuntos de archivos en bloque. Permite establecer nombres secuenciales, reemplazar cadenas, etc.





 Vamos a ver ajustes en las secciones que he marcado en verde.
Vamos a ver ajustes en las secciones que he marcado en verde. También podéis tocar (acordaos de que podéis hacer click en la imagen para verla más grande) los ajustes de la barra de desplazamiento. Ahi a quien le perturba tener las flechas de desplazamiento de los scrollbars juntas. (También hay a quien le perturba el pudding, pero eso es una cosa de Gloom).
También podéis tocar (acordaos de que podéis hacer click en la imagen para verla más grande) los ajustes de la barra de desplazamiento. Ahi a quien le perturba tener las flechas de desplazamiento de los scrollbars juntas. (También hay a quien le perturba el pudding, pero eso es una cosa de Gloom).




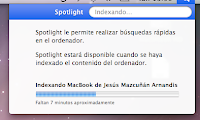 Una vez indexado, podemos empezar a usar la herramienta para acceder a distintos programas y continuar con la personalización.
Una vez indexado, podemos empezar a usar la herramienta para acceder a distintos programas y continuar con la personalización.